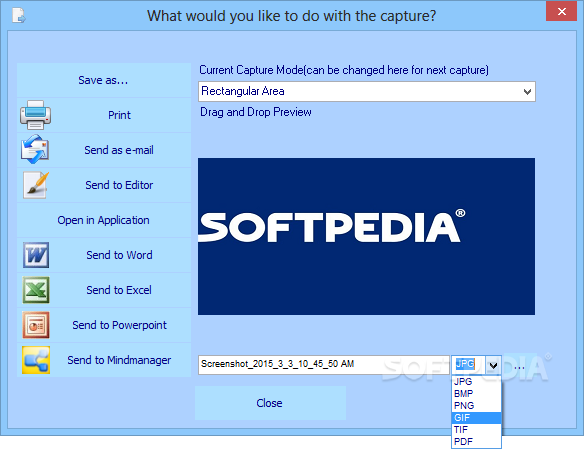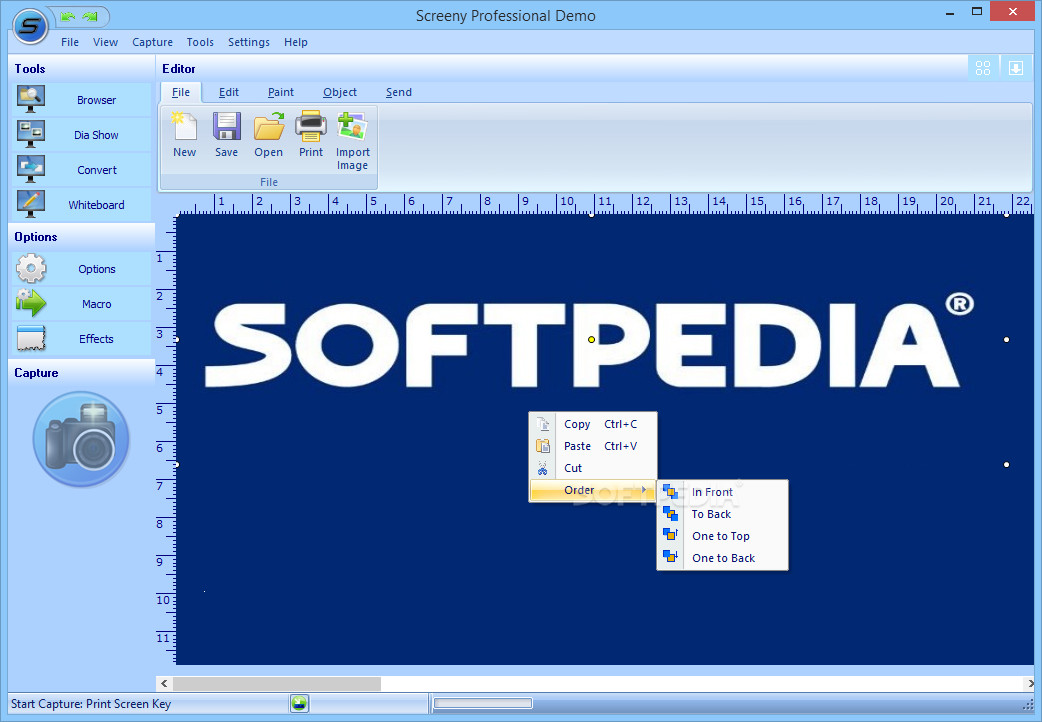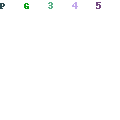Download PicPick 3.0.8 Gratis Terbaru
Download PicPick 3.0.8 Gratis Terbaru - Nah pada kesempatan kali ini saya akan berbagi perangkat lunak yang sangat berguna dalam pembuatan makalah, presentasi dengan gambar seputar komputer. PicPick merupakan salah satu aplikasi yang banyak digunakan masyarakat dunia untuk melakukan screenshoot/foto pada desktop komputer Anda, selain mudah digunakan aplikasi ini juga diberikan secara gratis dan tanpa berbayar. Anda juga dapat membuat pelatihan/panduan, makalah, presentasi seputar komputer atau yang berkaitan dengan komputer. PicPick 3.0.8 ini merupakan aplikasi terbaru yang dikeluarkan oleh PicPick pada September 2011 dan diberikan secara gratis kepada Anda. Dengan aplikasi ini memudahkan Anda dan tentunya saya dalam membuat panduan mengenai tutorial seputar blogger dan komputer. Misalnya, jika anda ingin membuat tutorial bergambar mengenai cara menginstal PicPic atau aplikasi lain, Anda cukup menggunakan PicPick ini untuk melakukan screenshoot/foto terhadap tutorial yang Anda inginkan dan juga kualitasnya juga baik dan sempurna.
Sebelumnya PicPick 3.0.8 ini memiliki fitur sebagai berikut,
Screen Capture:
- Auto-scroll, dual monitors and sound effect are supported,
- Various output to File, Printer, Office programs, External program,
- Sharing to FTP, Web, E-mail, Facebook and Twitter are supported as well,
- Full Screen,
- Active Window,
- Window Control,
- Scrolling Window,
- Region, Fixed Region,
- FreeHand,
- Repeat Last Capture.
Image Editor:
- Intuitive User Interface,
- Windows 7 Ribbon style,
- Standard drawing, shapes, arrows, lines, text, and etc,
- Blur, sharpen, hue, contrast, brightness, pixelate, rotate, flip, frame effect and etc.
Color Picker and Color Palette:
- Various color code type (RGB, HTML, C++, Delphi),
- Photoshop style RGB/HSV conversion is supported.,
- Pick and Save your favorite color!
Screen Pixel Ruler:
- Horizontal and vertical orientation,
- Various units (Pixels, Inches, Centimeters),DPI setting (72, 96, 120, 300),
- Colorful gradient skins,
- You don't have to install any other screen ruler softwares.
Screen Magnifier:
- Zoom 2x to 10x option,
- Stay on top, smooth display, and sizeable window.
Screen Protractor:
- Have you seen any screen protractor functions?
Screen Crosshair:
- For aligning objects in graphics or design applications,
- For calculating relative coordinates on screen.
Whiteboard:
- For giving a presentation or just drawing something on screen,
- Added : Lithuanian language,
- Added : Greek language,
- Added : Slovak language,
- Fixed : Save All display bugs,
- Fixed : System tray problems,
- Fixed : Min.us connection problems,
- Fixed : Save button action problems,
- Minor bugs are fixed.
Download PicPick 3.0.8 Gratis Terbaru,
 |
| Download via Box.net |
Keterangan,Nama File: PicPick 3.0.8 TerbaruBesar File: 6 Mb
OS : Semua Windows
Password : koisine
Selesai sudah postingan kali ini mengenai PicPick gratis ini, semoga dengan aplikasi ini dapat memudahkan Anda dalam membuat sesuatu dengan foto pada komputer Anda.
Selamat mencoba dan terima kasih banyak.